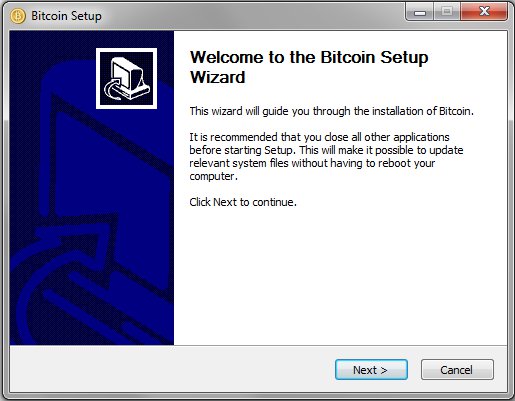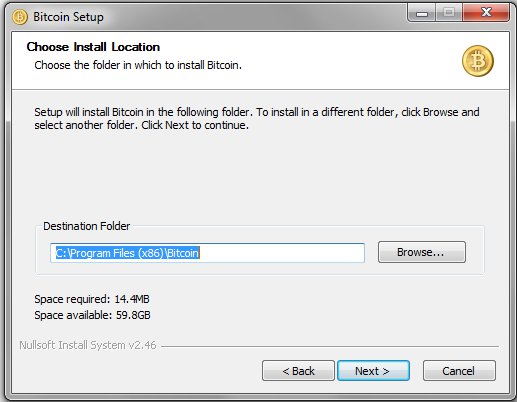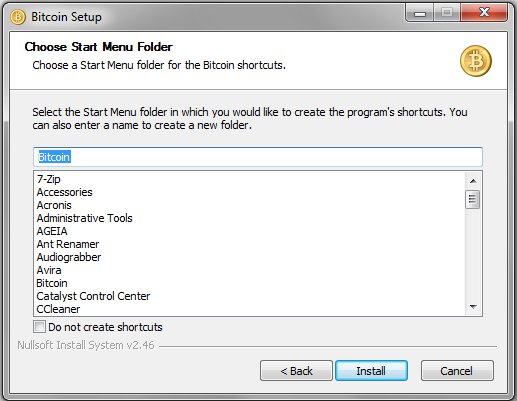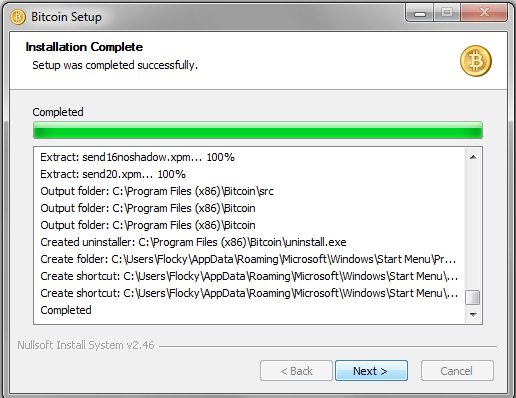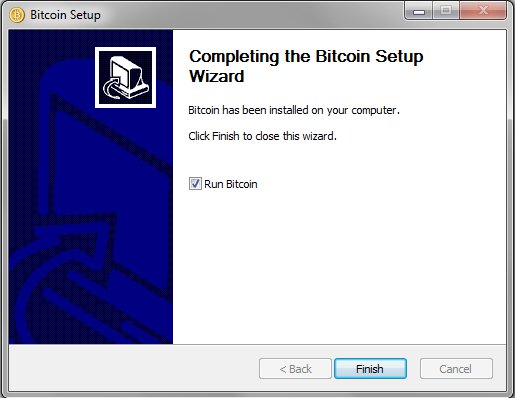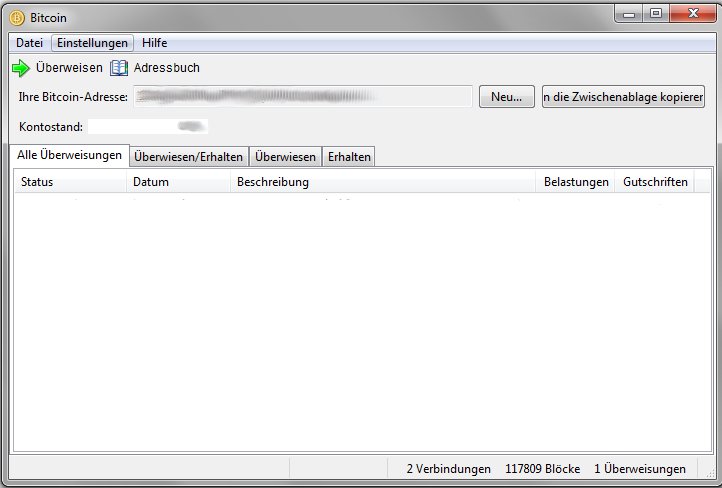The German wiki is no longer maintained and is in read-only mode. Information contained within may be inaccurate or outdated. Please go to the English wiki for more up to date information.
Automatische Übersetzung aus dem Englischen: Das deutsche Wiki wird nicht mehr gepflegt und ist im Nur-Lese-Modus. Die darin enthaltenen Informationen können ungenau oder veraltet sein. Aktuellere Informationen finden Sie im englischen Wiki.
Der Einstieg: Unterschied zwischen den Versionen
K (→Installation) |
|||
| Zeile 9: | Zeile 9: | ||
[[{{ns:file}}:Bitcoin_Setup_1.jpg]] | [[{{ns:file}}:Bitcoin_Setup_1.jpg]] | ||
Mit einem Klick auf "Next" gehts zum nächsten Fenster weiter. | Mit einem Klick auf '''"Next"''' gehts zum nächsten Fenster weiter. | ||
[[{{ns:file}}:Bitcoin_Setup_2.jpg]] | [[{{ns:file}}:Bitcoin_Setup_2.jpg]] | ||
Hier kann mit einem Klick auf "Browse" ein alternatives Verzeichnis für die Installation angegeben werden, ansonsten geht es auch hier mit einem Klick auf "Next" weiter. | Hier kann mit einem Klick auf '''"Browse"''' ein alternatives Verzeichnis für die Installation angegeben werden, ansonsten geht es auch hier mit einem Klick auf '''"Next"''' weiter. | ||
[[{{ns:file}}:Bitcoin_Setup_3.jpg]] | [[{{ns:file}}:Bitcoin_Setup_3.jpg]] | ||
Hier kann man noch festlegen, unter welchem Menüpunkt Bitcoin später im Startmenü erscheint oder ob keine Verknüpfungen im Startmenü angelegt werden sollen. Für letzteres einfach einen Haken in das Kästchen vor "Do not create shortcuts" machen. Ein Klick auf "Install" startet die eigentliche Installation. | Hier kann man noch festlegen, unter welchem Menüpunkt Bitcoin später im Startmenü erscheint oder ob keine Verknüpfungen im Startmenü angelegt werden sollen. Für letzteres einfach einen Haken in das Kästchen vor "Do not create shortcuts" machen. Ein Klick auf '''"Install"''' startet die eigentliche Installation. | ||
[[{{ns:file}}:Bitcoin_Setup_4.jpg]] | [[{{ns:file}}:Bitcoin_Setup_4.jpg]] | ||
Nachdem die Installation abgeschlossen ist, geht es auch hier wieder mit einem Klick auf "Next" weiter. | Nachdem die Installation abgeschlossen ist, geht es auch hier wieder mit einem Klick auf '''"Next"''' weiter. | ||
[[{{ns:file}}:Bitcoin_Setup_5.jpg]] | [[{{ns:file}}:Bitcoin_Setup_5.jpg]] | ||
Nach einem Klick auf "Finish" wird der Installer beendet und Bitcoin sofort ausgeführt. Soll Bitcoin nicht direkt gestartet werden, einfach den Haken vor "Run Bitcoin" entfernen, bevor "Finish" angeklickt wird. | Nach einem Klick auf '''"Finish"''' wird der Installer beendet und Bitcoin sofort ausgeführt. Soll Bitcoin nicht direkt gestartet werden, einfach den Haken vor "Run Bitcoin" entfernen, bevor '''"Finish"''' angeklickt wird. | ||
Aktuelle Version vom 11. April 2011, 13:57 Uhr
Dieser Artikel beschreibt die Installation der Bitcoin-Software auf dem eigenen Rechner.
Auf einem Windows-PC
Installation
Lade dir als Erstes hier die aktuelle Version der Bitcoin-Software herunter. Führe die Datei anschließend aus, um die Installation zu starten.
Mit einem Klick auf "Next" gehts zum nächsten Fenster weiter.
Hier kann mit einem Klick auf "Browse" ein alternatives Verzeichnis für die Installation angegeben werden, ansonsten geht es auch hier mit einem Klick auf "Next" weiter.
Hier kann man noch festlegen, unter welchem Menüpunkt Bitcoin später im Startmenü erscheint oder ob keine Verknüpfungen im Startmenü angelegt werden sollen. Für letzteres einfach einen Haken in das Kästchen vor "Do not create shortcuts" machen. Ein Klick auf "Install" startet die eigentliche Installation.
Nachdem die Installation abgeschlossen ist, geht es auch hier wieder mit einem Klick auf "Next" weiter.
Nach einem Klick auf "Finish" wird der Installer beendet und Bitcoin sofort ausgeführt. Soll Bitcoin nicht direkt gestartet werden, einfach den Haken vor "Run Bitcoin" entfernen, bevor "Finish" angeklickt wird.
Herzlichen Glückwunsch! Bitcoin ist erfolgreich installiert!.